
Google Meet: la guida definitiva per usarlo!
Quando si tratta di software per videoconferenze, le opzioni non mancano. E sebbene ognuno di essi offra una serie di funzionalità allettanti, in questa guida abbiamo deciso di concentrarci su Google Meet.
Un'introduzione alla piattaforma, i dettagli delle sue funzionalità, una guida per familiarizzare con Google Meet, consigli professionali... Tutto quello che devi sapere sul servizio prima di iniziare, lo trovi qui:
Scopri Google Meet: cos'è esattamente?
In breve: Google Meet è il servizio di videoconferenza di Google, il successore di Google Hangouts e Hangouts Meet nella suite Google Workspace (ex G-Suite).
Allo stesso tempo, Google offre Workspace Essentials, una soluzione dedicata al lavoro collaborativo che include:
Google Meet: lo strumento per audio e videoconferenze
Google Drive: la piattaforma di archiviazione di file nel cloud
Google Docs: un editor di documenti in modalità SaaS
L'app Google Meet, precedentemente destinata solo ai professionisti, è ora disponibile per tutti i possessori di un account Google.
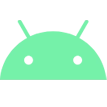
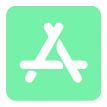

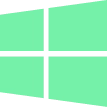
Funzionalità del servizio video di Google
Edizione Consumer o Workspace, scopri tu stesso tutto quello che puoi fare con il servizio di videochiamate di Google:
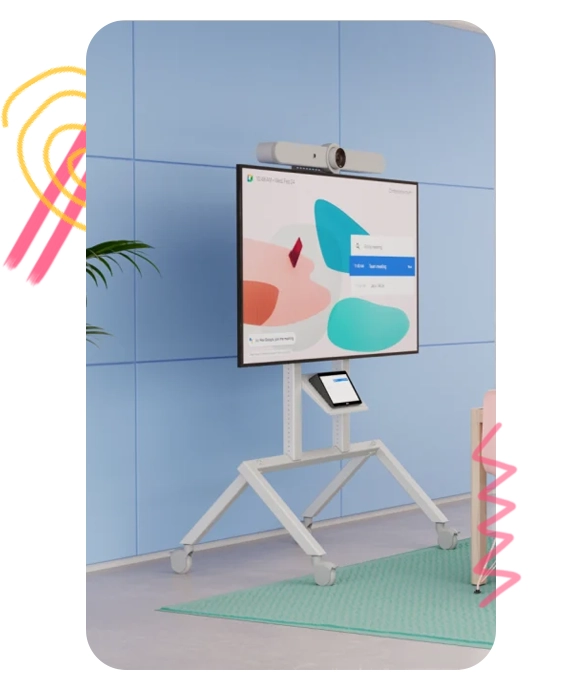
Chiamate e riunioni audio e video:
Pianifica e avvia riunioni immediate o posticipate
Partecipare a sessioni in piccoli gruppi
Effettuare chiamate vocali o videochiamate individuali o di gruppo (tramite Meet o con un numero di telefono)
Collaborare in tempo reale (condivisione dello schermo, lavagna, ecc.)
Un piccolo consiglio: più andiamo meglio è, non credi? Aggiungi persone durante la riunione facendo clic su "Partecipanti" a destra e poi su "Aggiungi". Inserisci il tuo nome o indirizzo email e il gioco è fatto!
Messaggistica e chat:
Invia messaggi istantanei durante le chiamate (anche durante la condivisione dello schermo)
Condividi collegamenti, file e altro con altri partecipanti
Buono a sapersi: la messaggistica è una funzione effimera, disponibile solo durante le riunioni.
Condivisione dello schermo:
Screen Mirroring: condividi finestre, schede, presentazioni e tutti i tipi di contenuto
Lavagna condivisa: lavoro collaborativo su diagrammi o piani tramite Jamboard
Sottotitoli in tempo reale:
Trascrizione in tempo reale di ciò che dice ciascun partecipante
Segui l'incontro con i sottotitoli automatici
Disponibile solo in inglese
Registrazione e trasmissione degli incontri:
Trascrizione di riunioni dal vivo con partecipanti esterni
Acquisizione di videoconferenze con opzione di visualizzazione ritardata (backup automatico)
Nota: la registrazione è disponibile solo su PC e su alcune edizioni di Google Workspace (vedi tariffe e opzioni qui).
Aggiungi filtri, effetti e reazioni:
Filtri: aggiungi maschere e accessori virtuali al tuo viso e alla tua testa (disponibile solo nell'app mobile Google Meet)
Picture-in-Picture: mostra la riunione in una piccola finestra che si sovrappone ad altre finestre (solo Google Chrome)
Reazioni: interazione dal vivo con altri partecipanti utilizzando emoji
Alza la mano: avvisa il moderatore se desideri intervenire (domanda, commento, ecc.)
Comandi per gli organizzatori:
Gestione dei partecipanti: aggiungi o elimina partecipanti
Controllo delle chiamate: disattiva l'audio della chiamata, disattiva la chat o la condivisione dello schermo
Blocco audio e video: Disattivazione di microfoni e telecamere degli altri partecipanti (può essere riattivato solo dall'organizzatore della riunione)
Compatibilità multipiattaforma:
Multipiattaforma: accessibile su tutti i laptop e desktop (Windows e macOS)
e dispositivi mobili (Android o iOS)Applicazioni di terze parti: Integrazione con tutte le applicazioni Microsoft Office e Google (Outlook, Gmail, ecc.)
Interoperabilità: Compatibilità con sistemi meeting basati sugli standard SIP e H.323 tramite la piattaforma Pexip Infinity
Sicurezza e conformità:
Funzionalità antiabuso: lotta contro hacker e intrusi che desiderano partecipare alle riunioni senza invito (codice PIN richiesto per partecipare a una riunione tramite un numero di telefono)
Crittografia in transito: Crittografia degli incontri in transito tra l'azienda e il cliente (secondo gli standard di sicurezza IETF).
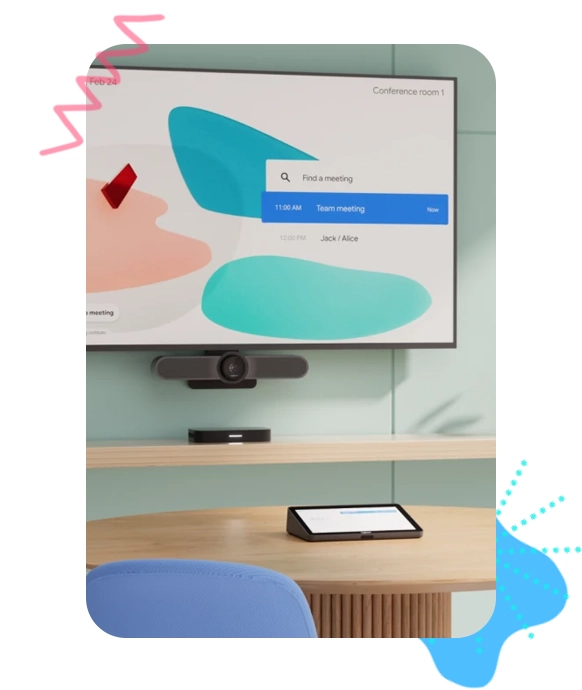
Google Meet: gratuito o a pagamento?
Non ci sono dubbi: Google Meet ha una versione gratuita e diverse tariffe a pagamento. Ma a differenza dei suoi concorrenti diretti (come Microsoft Teams), Google non offre tariffe esclusive per il suo servizio video Meet. Cosa significa? Ciò significa che la piattaforma di collaborazione è integrata con Google Workspace, oltre a:
Quale modo migliore per chiarire la situazione se non con una breve tabella comparativa che riassume le opzioni disponibili per ciascun abbonamento Google?
Inizio attività
5,75 €
al mese e per utente
(1 anno di permanenza)
Modello aziendale
11,50 €
al mese e per utente
(1 anno di permanenza)
Affari più
17,25 €
al mese e per utente
(1 anno di permanenza)
Impresa
-
al mese e per utente
(1 anno di permanenza)
Utilizzo di Google Meet: la guida passo passo
Non sei un genio del computer? Niente panico. L'utilizzo di Google Meet è accessibile a tutti grazie alla sua interfaccia di gestione intuitiva. Per i meno smanettoni abbiamo anche creato una guida per familiarizzare con l'applicazione e sfruttarla al meglio. Per scoprire come fare clicca qui:
1. Online: visita meet.google.com sul tuo computer o dispositivo mobile.
2. Tramite app mobile: scarica l'app da Google Play Store o App Store.
1. Crea una riunione istantanea:
- Fai clic sul pulsante "Nuovo incontro"
- Seleziona "Avvia una riunione istantanea" per avviare immediatamente la riunione
- Fai clic su "Aggiungi partecipanti" per invitare i tuoi colleghi (tramite un'e-mail o generando un codice riunione)
2 Pianifica una riunione posticipata:
- Fai clic su "Nuovo incontro"
- Seleziona "Crea una riunione per una data successiva"
- Invia il collegamento generato alle persone che desideri invitare (e-mail, messaggio di testo, dipende da te!)
3. Pianifica una riunione in ritardo utilizzando Google Calendar:
- Fai clic su "Nuova riunione"
- Seleziona "Programma in Google Calendar"
- Inserisci un nome e un oggetto per la riunione
- Inserisci la data e l'ora desiderate
- Aggiungi gli invitati manualmente (tramite la rubrica o l'indirizzo e-mail )
1. Vai direttamente su Google Meet o utilizza il tuo account Google (tramite indirizzo Gmail)
3. Seleziona l'evento pianificato (in Meet) o inserisci il codice fornito dall'organizzatore Clicca su "Partecipa alla riunione"
4. Basta cliccare su "Partecipa alla riunione "
1. Vai su meet.google.com
2. Seleziona "Avvia una nuova riunione".
3. Nell'angolo in alto a destra, fare clic su "Fotocamera bloccata - Supporti non autorizzati".
4. Seleziona "Consenti sempre a https://meet.google.com l'accesso alla fotocamera e al microfono".
5. Fare clic su "OK" e connettersi nuovamente.
1. Su un computer:
- Vai su "Invia ora" nella parte inferiore dello schermo.
- Scegli tra "Schermo intero", "Una finestra" o "Una scheda".
- Cambia la scheda scegliendo quella nuova e facendo clic su "Condividi questa scheda".
- Fai clic su "Condividi"
2. Nell'app Google Meet:
- Tocca il pulsante "Altro"
- Seleziona l'opzione "Condividi schermo"
- Tocca "Avvia condivisione" (Android) o "Avvia trasmissione" (iOS)
Buono a sapersi: il flusso video (fotocamera) rimane attivo mentre condividi lo schermo.
1. Distribuisci uno sfondo:
- Su Google Meet, seleziona una riunione
- Nell'angolo in basso a destra, fai clic su "Modifica sfondo"
- Seleziona tra "Trasmetti lo sfondo" o "Disponi leggermente lo sfondo"
- Fai clic su "Partecipa a una riunione" .
2. Aggiungi uno sfondo:
- In Google Meet, seleziona una riunione
- Nell'angolo in basso a destra, fai clic su "Cambia sfondo".
- Scegli una foto esistente o aggiungine una nuova facendo clic su "Aggiungi".
- Clicca su "Partecipa alla riunione".
Suggerimento professionale: crea la tua riunione direttamente da Outlook! ? Procedi quindi accanto alla rubrica “Calendario” per i tuoi messaggi elettronici.






